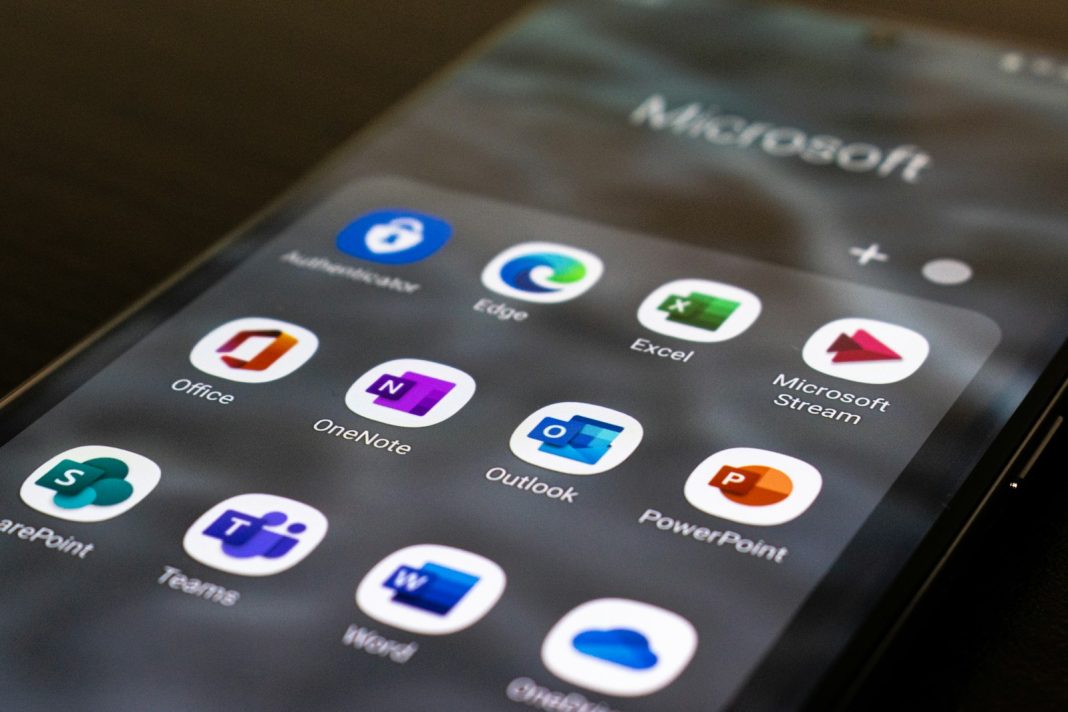Microsoft Word, a cornerstone of word processing, is celebrated for its vast array of features, from basic text formatting to complex document design. Yet, many users remain unaware that Word offers more than just text-based functions; it also includes tools for drawing and creating visual elements. Whether you wish to highlight a specific section of your document or simply add a creative flourish, this guide will walk you through the process of drawing in Microsoft Word.
Drawing Shapes in Microsoft Word
When thinking about drawing, many envision creating shapes, lines, and geometric figures. Microsoft Word simplifies this task with its built-in shape tool. Here’s how to easily add shapes to your document:
- Open Your Document: Start by opening the Word document where you want to insert a shape. Position your cursor at the precise location where the shape should appear.
- Navigate to the Insert Tab: Move to the toolbar at the top of the screen and click on the “Insert” tab. This tab offers various options for adding content to your document.
- Select a Shape: Click on the “Shapes” drop-down arrow within the Insert tab. A comprehensive list of shapes will appear, including lines, arrows, rectangles, stars, and more. Choose the shape that best suits your needs.
- Draw the Shape: After selecting a shape, your cursor will change to a crosshair symbol. Click on your document, drag the cursor to create the shape, and release it when you’re satisfied with its size and position.
- Customise Your Shape: Once your shape is in place, you can easily move it by clicking and dragging, or resize it by pulling in or out from its edges or corners. For further customisation, select the shape and switch to the “Shape Format” tab. Here, you can modify the shape’s fill colour, add effects like shadows or bevels, and adjust other styling options.
Creating Freehand Drawings
Microsoft Word also allows for more organic, freehand drawing, providing tools that let you create custom shapes and scribbles. If you prefer to draw more freely, follow these steps:
- Position Your Cursor: Place your cursor at the location in your document where you want to begin your drawing.
- Access Freeform Tools: Return to the Insert tab and once again click on the “Shapes” drop-down arrow. At the top of the list, you will see two options: “Freeform: Shape” and “Freeform: Scribble.”
- Freeform: Shape: This tool allows you to draw a shape by clicking to create points, which are then connected by lines. To complete the shape, return your cursor to the starting point.
- Freeform: Scribble: This option enables you to draw freely, much like using a pencil on paper. You are not required to connect the start and end points, making it ideal for more spontaneous designs.
- Adjust Your Drawing: Similar to standard shapes, your freeform drawing will appear within its own space, allowing you to move or resize it as needed. By selecting your drawing and switching to the “Shape Format” tab, you can further modify its appearance.
Utilising the Draw Tab for Enhanced Creativity
For users seeking a more detailed drawing experience, Microsoft Word’s Draw tab offers a range of tools specifically designed for sketching and illustrating.
- Select a Drawing Tool: Navigate to the Draw tab in the toolbar. Here, you can choose from various pens, a pencil, a highlighter, or the Action Pen tool. An eraser tool is also available to correct any mistakes.
- Customise Pen Settings: After selecting a drawing tool, you can choose a colour by clicking the arrow in the lower-right corner of the tool’s icon. This opens a palette of colours and allows you to adjust the thickness of the line. If you require a specific shade not listed, select “More Colours” to enter an RGB or HEX code.
- Create a Drawing Canvas: For those who prefer to have a designated area for their drawings, the Draw tab includes an option to create a “Drawing Canvas.” This canvas confines your drawing to a specific section of the document, helping you manage space and layout more effectively.
- Final Adjustments: Once you have finished your drawing, you can select the large Arrow icon on the far left of the ribbon to move or resize your drawing as needed.
Unleashing Creativity in Microsoft Word
While Microsoft Word is primarily known for its text-processing prowess, its drawing tools offer users the opportunity to inject creativity into their documents. Whether you are adding basic shapes, crafting custom freehand designs, or utilising the advanced features within the Draw tab, Word provides a flexible platform for both professional and personal projects. As you become more familiar with these tools, you’ll find that drawing in Word can enhance your documents in ways that go beyond mere words. With these skills in hand, the possibilities are virtually endless, allowing for greater expression and precision in your work.