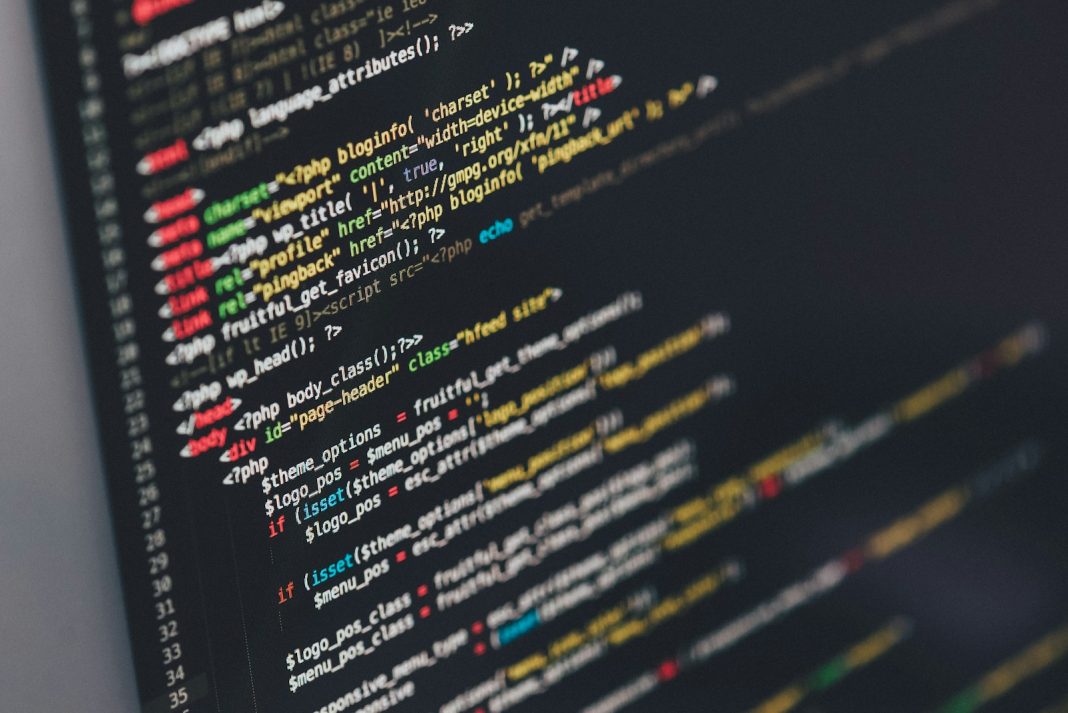Upgrading your PC with a Solid State Drive (SSD) is a highly effective way to boost performance. Whether you’re aiming to shorten boot times, increase storage, or revitalise an ageing system, installing an SSD is a straightforward task that can be completed with a few simple steps. This guide will take you through the process of installing both NVMe and SATA SSDs, providing key tips to ensure a smooth upgrade.
Selecting the Right SSD
Before proceeding with the installation, it’s important to choose the right SSD for your system. If you’ve already purchased an SSD, you can move on to the installation instructions. If not, consult a detailed guide on selecting an SSD. This will help you choose a drive that fits your PC both physically and in terms of performance and capacity.
Installing an NVMe SSD
NVMe SSDs are a popular choice for modern computers due to their high speed and efficiency. These drives typically use the M.2 form factor and are supported by most recent motherboards. Follow these steps to install an NVMe SSD:
- Prepare Your PC: Shut down your computer and disconnect all cables. Place the PC on a flat surface with good lighting to help with the installation.
- Open the Case: Remove the side panel of the case by unscrewing the rear screws to gain access to the internal components.
- Prevent Static Electricity: To avoid static damage, ground yourself by wearing an anti-static wristband or by regularly touching a grounded metal part of the case or power supply unit. Rubber-soled shoes can also help, especially if you’re standing on a carpet.
- Find the NVMe Slot: Locate the NVMe slot on your motherboard. This slot is usually situated centrally but can also be near the PCIe slots or underneath the graphics card. If necessary, temporarily remove the GPU to access the slot.
- Install the SSD: Remove any retaining screws or pre-installed heatsinks from the NVMe slot. Insert the SSD at a 45-degree angle into the slot until it clicks into place. Press the other end of the SSD down to align it with the retaining screw hole, then secure it with the retaining screw. Reattach any heatsinks if they were removed.
- Reconnect and Test: Before closing the case, reconnect all cables and power on your PC. Check the BIOS and Windows to confirm that the SSD is recognised. If not, you may need to initialise the drive using the Windows Disk Management utility.
Installing a SATA SSD
SATA SSDs, while not as fast as NVMe drives, are a cost-effective upgrade that can still significantly enhance performance. Installing a SATA SSD involves a few additional steps but remains a relatively simple process.
- Prepare the PC: Turn off your PC, disconnect all cables, and remove the side panel. Place the computer on a well-lit surface.
- Locate a Drive Bay: Find an available 2.5-inch drive bay. If no bay is free, you might need to remove an existing drive or secure the SSD with tape or another method within the case. While SSDs are more robust than traditional hard drives, they should still be securely mounted to avoid movement during transport.
- Connect the SSD: Find a spare SATA power connector, which has an L shape, and connect it to the SSD’s power port. Use a SATA cable to connect the SSD to an available SATA port on the motherboard, usually located along the motherboard’s edge.
- Final Checks: Reconnect all cables and power up your PC. Check both the BIOS and Windows to ensure the SSD is detected. If it isn’t, you may need to initialise the drive via the Windows Disk Management utility.
Adding an SSD can greatly improve your PC’s performance, whether you choose an NVMe or SATA model. By following the steps outlined in this guide, you can successfully upgrade your system with minimal hassle. Ensure you select an SSD that fits your requirements, handle components carefully to avoid static damage, and verify that all connections are secure.
As technology evolves, staying updated on the latest hardware advancements and installation techniques will help keep your PC capable of meeting modern demands. Future developments in SSD technology may bring even faster speeds and larger storage capacities, making regular upgrades an excellent way to maintain optimal computing performance.