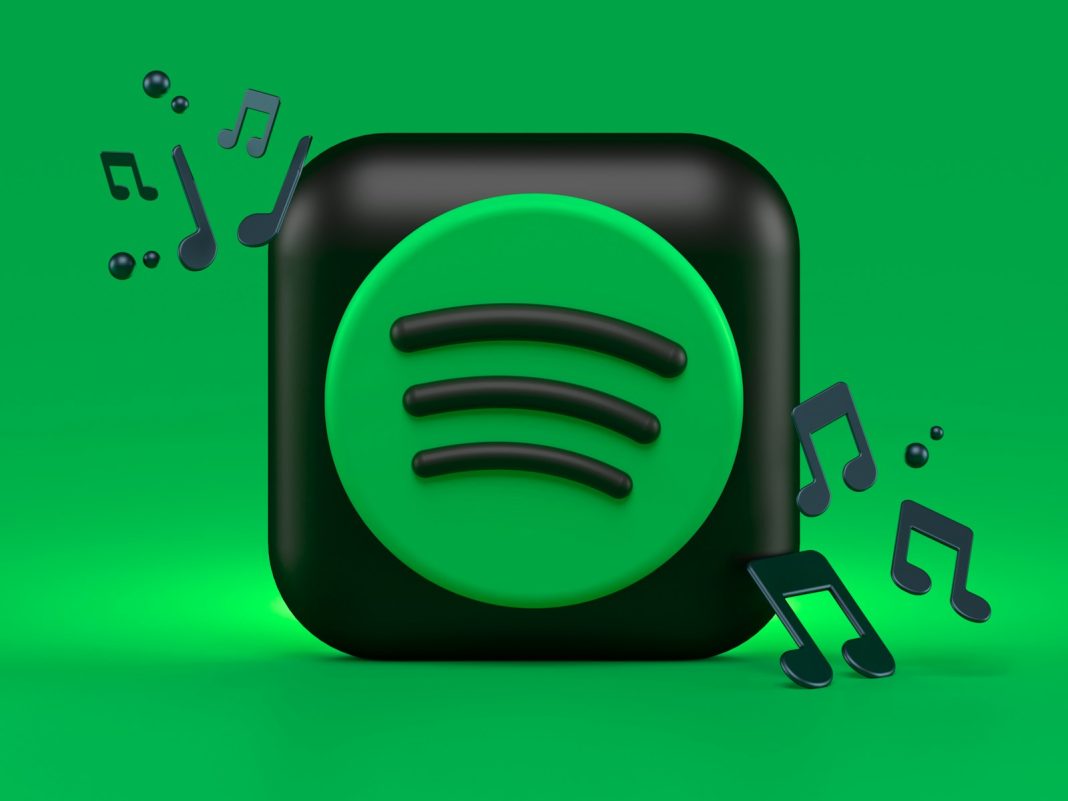In today’s digital age, where music, podcasts, and audiobooks are readily available, keeping track of what you’ve listened to can be a challenge. Spotify, the world’s leading music streaming service, offers a vast array of content, making it easy to lose track of your listening habits. Whether you’ve been delving into the discography of Steely Dan, binge-listening to the latest season of SmartLess, or exploring new music recommendations from your teenage daughter, knowing how to access your Spotify listening history can be incredibly useful. Fortunately, Spotify makes this process straightforward, whether you’re using their mobile app or desktop application.
Accessing Spotify Listening History on Mobile
Spotify retains your listening history for up to 70 days on its mobile app, allowing you to revisit your recent audio experiences with ease. Here’s a step-by-step guide to finding your listening history on a smartphone or tablet:
- Open the Spotify App: Begin by launching the Spotify app on your mobile device.
- Select Your Profile Icon: In the top-left corner of the screen, tap on your profile icon to access your account options.
- Navigate to Listening History: From the profile menu, select the “Listening History” option.
- View Recently Played Content: Under the “Recently Played” section, you’ll find a comprehensive list of everything you’ve listened to in the past 70 days. This includes artists, albums, playlists, individual songs, podcasts, audiobooks, and audiobook chapters.
- Interact with Your History: You can play any item directly from this list or tap the three dots next to a selection for additional actions such as adding to a playlist, sharing, or viewing the album details.
Accessing Spotify Listening History on Desktop
For those who prefer using Spotify on a computer, the desktop app offers a slightly different approach to viewing your listening history, though it only shows the last 50 tracks. Here’s how to do it:
- Open the Spotify Desktop App: Start by opening the Spotify app on your computer.
- Click the Queue Icon: At the bottom right of the app, you’ll see the Queue icon, which resembles a small pill with two lines beneath it. Click on this icon.
- Select Recently Played: A pane will appear on the right side of the screen. At the top of this pane, you’ll see two tabs: “Queue” and “Recently Played.” Select “Recently Played.”
- Browse Your History: This section will display the last 50 tracks, podcast episodes, audiobooks, and more that you’ve listened to.
- Additional Options: Similar to the mobile app, you can play any selection from this list directly or hover over an item and click the three-dotted dropdown menu for more options, such as adding to a playlist or sharing.
In an era where digital content consumption is at an all-time high, managing and revisiting your listening history can enhance your overall experience. Whether you’re trying to find that catchy song you heard a few days ago or you want to revisit a thought-provoking podcast episode, Spotify’s listening history feature is a valuable tool. By following the simple steps outlined above, you can easily access and manage your listening history on both mobile and desktop platforms. As Spotify continues to evolve and expand its features, users can look forward to even more refined ways to engage with their favourite content.
In conclusion, being able to track and review your Spotify listening history allows for a more organised and enjoyable user experience. Stay tuned for future updates from Spotify, which may offer even more comprehensive ways to manage your digital listening habits.