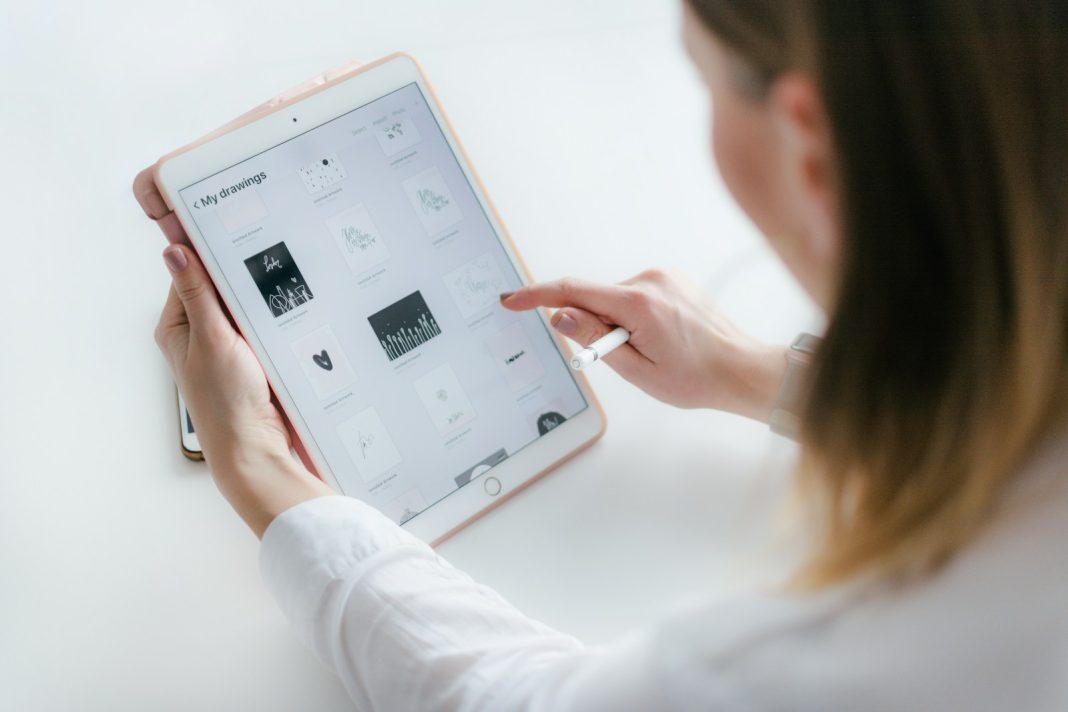In today’s digital landscape, the ability to capture and share what’s on your screen is indispensable, whether for work, communication, or leisure. On Apple’s iPad, a device known for its versatility and power, taking a screenshot is a straightforward process, with several methods available to suit different user preferences and hardware configurations. This article provides a detailed guide on how to take a screenshot on an iPad, whether you have the latest model or an older version with a Home button.
Capturing Screenshots on iPads Without a Home Button
The latest iPad models, including the iPad Pro, iPad Air, and the most recent versions of the classic iPad, have adopted a design similar to the iPhone, eliminating the physical Home button. This design shift has introduced a new way to take screenshots, relying on the Top button and the Volume buttons.
To capture a screenshot on these iPads:
- Locate the Top Button and Volume Down Button: The Top button is situated on the top edge of the device, serving as the power button. The Volume buttons are located on the side, except on the iPad Mini, where both sets of buttons are positioned on the top edge.
- Press the Top Button and Volume Down Button Simultaneously: Pressing these buttons at the same time will trigger the screenshot function, capturing whatever is displayed on your screen.
- Review and Edit Your Screenshot: After capturing the screenshot, a thumbnail will appear in the bottom left-hand corner of the screen. You can tap this thumbnail to open the Markup view, where you can edit, annotate, or crop your screenshot. If you don’t interact with the thumbnail, it will automatically disappear after a few seconds, saving the screenshot to your Photos app.
Taking Screenshots on iPads with a Home Button
For those with older iPad models that feature a physical Home button, the process is slightly different but equally simple. The Home button, a signature element of earlier iPad designs, is located on the front of the device, below the screen.
To take a screenshot on these iPads:
- Press the Home Button and the Top Button Simultaneously: The Top button in this context serves as both the power button and the button used to capture screenshots when pressed together with the Home button.
- View Your Screenshot: Similar to newer models, a thumbnail of the screenshot will appear in the bottom left-hand corner of the screen, allowing you to immediately edit or dismiss it.
Using Keyboard Shortcuts to Capture Screenshots
For those who utilise a keyboard with their iPad, either through a Bluetooth connection or Apple’s Magic Keyboard, there are convenient shortcuts available to take screenshots without touching the screen or buttons.
- Command-Shift-3: This keyboard shortcut captures a screenshot of the entire screen. It’s a quick and efficient way to save what you see without any additional steps.
- Command-Shift-4: This shortcut not only captures a screenshot but also directly opens the Markup view, allowing you to edit the image before saving it. This can be particularly useful for users who need to make quick annotations or adjustments.
Capturing Screenshots Using Corner Gestures
With iPadOS, particularly versions 15 and above, Apple introduced a feature known as Corner Gestures, which adds another layer of functionality for those who prefer touch-based interactions.
To enable and use this feature:
- Enable Corner Gestures: Navigate to
Settings > Multitasking & Gestures. Here, you can activate the Swipe Finger from Corner feature. - Customise the Corner Gesture: You can assign the Screenshot function to either the bottom left or bottom right corner of the screen. Once set, a simple swipe from the selected corner will capture a screenshot and open the Markup view for editing.
Taking Screenshots with On-Screen Taps
If you prefer not to use physical buttons or keyboard shortcuts, or if your iPad’s buttons are not functioning properly, you can still take screenshots using an accessibility feature known as AssistiveTouch.
To set this up:
- Activate AssistiveTouch: Go to
Settings > Accessibility > Touch > AssistiveTouchand toggle the feature on. - Customise the Menu: Tap
Customise Top Level Menuand add a new icon by selecting the Screenshot option. This will place a floating button on your screen. - Take a Screenshot: Whenever you need to capture your screen, simply tap the floating AssistiveTouch button and select the Screenshot option from the menu.
Capturing screenshots on an iPad is a versatile and accessible feature that can be utilised in a variety of ways, depending on your device and personal preferences. Whether you prefer using hardware buttons, keyboard shortcuts, or touch gestures, Apple provides a method that suits every user. As technology continues to evolve, so too will the ways in which we interact with our devices, but for now, these methods offer quick and efficient solutions to capturing what’s on your iPad screen.
As iPadOS continues to receive updates and new iPad models are released, further enhancements to screenshot functionality are expected, making it even easier and more intuitive to use. Whether for professional use, educational purposes, or simply sharing moments with friends and family, mastering the art of taking screenshots on your iPad ensures that you can capture and share your screen with ease and precision.