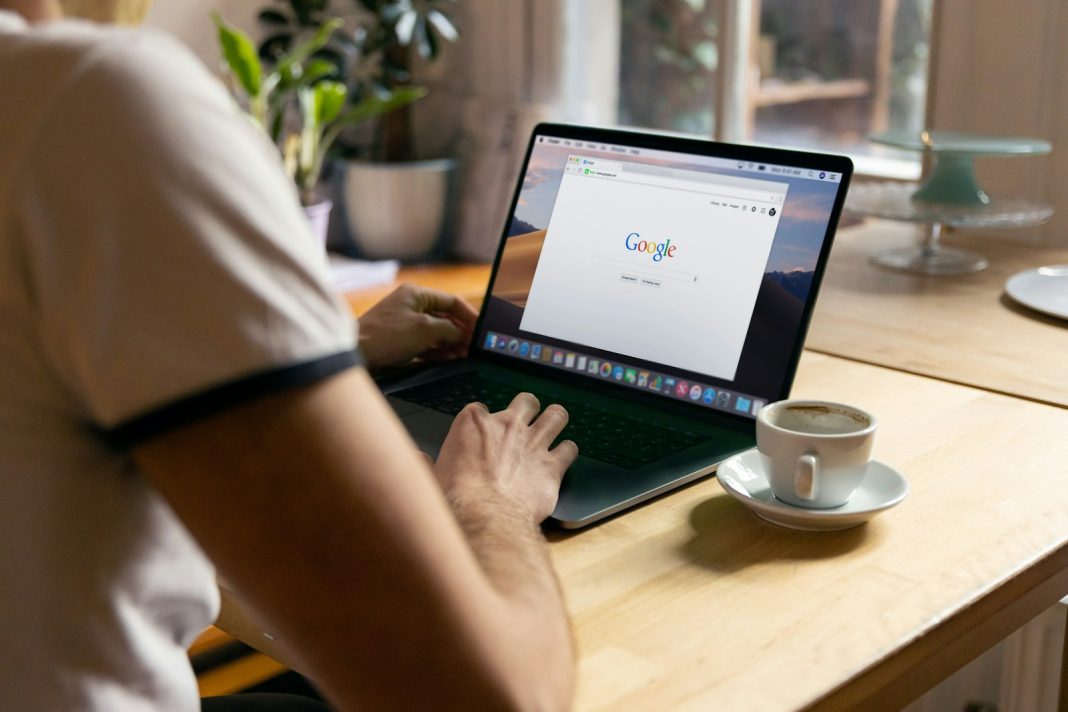Google Chrome, hailed as one of the premier web browsers available today, may seem unassuming at first glance. However, there are numerous ways to inject your personality into its interface, transforming its appearance to suit your preferences. From altering the background of your New Tab page to modifying the overall colour scheme of your browsing experience, the possibilities for customisation are vast. In this guide, we’ll walk you through the process of sprucing up your Google Chrome interface, ensuring it reflects your unique style and taste.
Updating Chrome
Before delving into the customisation options, it’s essential to ensure that you’re using an up-to-date version of Google Chrome. The instructions provided in this guide are tailored to Chrome version 124 and later, so make sure your browser is updated accordingly.
Changing the Background with Themes
One of the simplest ways to refresh the look of your Google Chrome browser is by applying a theme. Themes not only alter the background of your New Tab page but also introduce new colours and visual elements throughout the browser interface.
Finding the Theme Setting
To begin customising your Chrome browser with a theme, follow these steps:
- Click on the three-dot icon located in the top-right corner of the browser window to access the Chrome menu.
- From the drop-down menu, select “Settings.”
- In the Settings menu, navigate to the “Appearance” section.
- Within the Appearance section, locate and click on “Theme.” This action will redirect you to the Chrome Web Store, where you can explore and select your desired theme.
Alternatively, you can directly access the Theme setting by typing “chrome://settings/appearance” into the browser’s address field.
Choosing Your Theme
Once you’re in the Chrome Web Store’s Themes section, follow these steps to find and apply your preferred theme:
- Browse through the available themes, which are categorised for ease of navigation.
- Preview the themes to get a sense of how they’ll look in your browser. The primary image displayed usually represents the New Tab background.
- Before making your selection, consider checking out the theme’s reviews and support information to ensure compatibility and reliability.
- Keep in mind that themes may not only change the background but also affect the colours and patterns across your browser tabs and window.
Adding the Theme to Chrome
After choosing your desired theme, proceed to add it to your Chrome browser:
- Click on the “Add to Chrome” button associated with your chosen theme.
- As the theme is applied, the button will change to “Remove from Chrome,” indicating successful installation.
- Take a moment to explore your new theme and observe how it transforms the appearance of your browser.
- If the theme doesn’t meet your expectations, you can easily revert to the default Chrome theme by clicking on the “Undo” button or returning to the Settings menu.
Customising with a Personal Image
If none of the available themes catch your eye, or if you prefer a more personal touch, you can opt to use a custom image as your browser background.
Uploading a Custom Image
To use your own image as the background for your New Tab page, follow these steps:
- Click on the “Customise Chrome” button located in the bottom-right corner of a new tab.
- Select “Change theme” > “Upload an image.”
- Choose the image file from your device and click “Open” to upload it.
- Alternatively, you can select a preset background provided by Google.
Once uploaded, your chosen image will become the background for your New Tab page.
Selecting a Colour Scheme
In addition to background images, you can also customise the entire Chrome layout by choosing from a selection of complementary colour swatches.
Customising Chrome’s Colour Scheme
To modify the colour scheme of your Chrome browser, follow these steps:
- Click on the “Customise Chrome” button in the bottom-right corner of a new tab.
- Under the “Change theme” option, explore the available colour swatches and select your preferred combination.
- Instantly see the changes reflected in your browser interface.
If you wish to revert to the default Chrome colour scheme, simply select the “Default colour” swatch from the menu.
Personalising your Google Chrome experience allows you to tailor the browser to your aesthetic preferences and enhance your overall browsing satisfaction. Whether you opt for a pre-designed theme, a custom background image, or a unique colour scheme, the process of customisation is straightforward and accessible to all users. However, it’s essential to exercise caution when installing themes from external sources, as not all may be secure or reliable. By following the steps outlined in this guide, you can transform your browsing environment into a reflection of your personality and style.