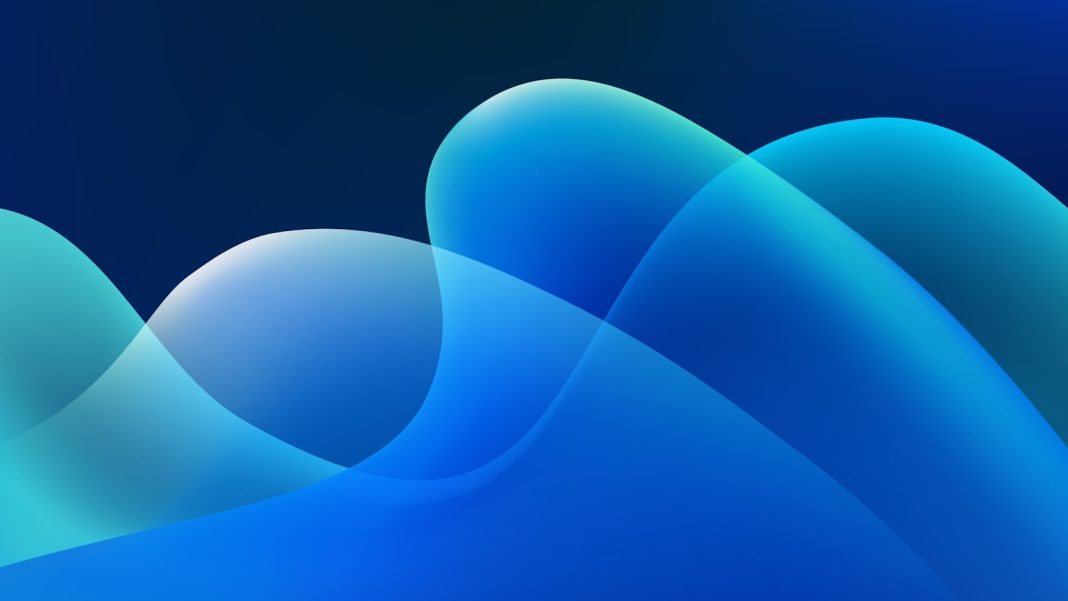Encountering a blue screen of death (BSOD) with a SYSTEM_SERVICE_EXCEPTION error can be a troubling experience for any Windows user. This error is frequently caused by driver issues, which means that while it can be disruptive, there are straightforward methods to address it. By running a system fix scan, Windows can often resolve the issue autonomously. Below, we detail the steps to tackle a SYSTEM_SERVICE_EXCEPTION BSOD and extricate your computer from the dreaded blue screen reboot loop.
Step 1: Running a System Scan
SYSTEM_SERVICE_EXCEPTION errors typically arise due to problems with system drivers. Unlike other drivers, such as those for chipsets or graphics, these are not easily updated manually. Fortunately, Windows provides an integrated scan tool to detect and repair file system and driver errors.
Boot into Safe Mode (if necessary): If the blue screen prevents you from accessing Windows normally, you may need to boot into Safe Mode. This can be done by restarting your PC and pressing F8 before Windows begins to load, then selecting Safe Mode from the menu.
Execute the DISM Tool:
- Search for PowerShell: Open the Windows search bar, type “PowerShell,” and right-click the corresponding result. Select “Run as administrator.”
- Run the Command: In the PowerShell window, type the following command and press Enter:
Dism /online /cleanup-image /restorehealth
This command will scan for and replace any missing or corrupted files within the Windows Component Store. The process may take several minutes, so allow it to complete without interruption.
Run the System File Checker: 3. Type the Command: While still in PowerShell, enter the following command and press Enter:
SFC /scannow
The System File Checker will scan your system files and repair any that are corrupted or missing.
- Reboot Your PC: After running these scans, restart your computer to see if the BSOD issue has been resolved. If the problem persists, proceed to the next method.
Step 2: Running the Driver Verifier
If the initial system scans do not resolve the issue, you can use Windows’ built-in driver verification tool to identify problematic drivers. Note that running this tool can sometimes trigger a BSOD, so it’s prudent to create a system restore point or back up your data before proceeding.
- Open PowerShell: As before, search for “PowerShell” in the Windows search bar, right-click, and select “Run as administrator.”
- Start Driver Verifier: In the PowerShell window, type “verifier.exe” and press Enter.
- Configure Settings: In the Driver Verifier Manager window, select “Create standard settings” and click Next.
- Select Drivers: Choose “Automatically select all drivers installed on this computer” and click Finish.
- Reboot Your PC: Restart your computer and allow the driver verifier to run. If a BSOD occurs, make a note of the error message, which should indicate the problematic driver.
If you encounter issues booting into Windows due to the driver verifier, you can boot into Safe Mode again, open the Verifier tool, and select “Delete existing settings” to disable the verifier.
Step 3: Using System Restore
Should the above methods prove ineffective, reverting to a previous system restore point may resolve the issue. This is particularly useful if the BSOD began occurring after installing new hardware or software.
- Access System Restore: Open the Windows search bar, type “System Restore,” and select “Create a restore point.”
- Restore Your System: In the System Properties window, click “System Restore” and follow the prompts to revert to a previous restore point. Choose a point before the BSOD began occurring.
Step 4: Resetting Windows
If none of the previous methods resolve the SYSTEM_SERVICE_EXCEPTION error, it might be time to reset Windows to factory defaults. This step should be considered a last resort as it will remove all installed applications and personal data.
- Open Settings: Go to “Settings” > “Update & Security” > “Recovery.”
- Reset PC: Under “Reset this PC,” click “Get started” and follow the instructions to reset your computer.
Resolving a SYSTEM_SERVICE_EXCEPTION error can be a multi-step process, often requiring system scans, driver verification, and potentially system restoration or resetting. While encountering such errors can be frustrating, these methods provide a structured approach to diagnose and rectify the issue. By following these steps, you can restore your system’s stability and prevent future blue screen errors. If problems persist, consulting a professional technician may be necessary to ensure your system’s health and functionality.