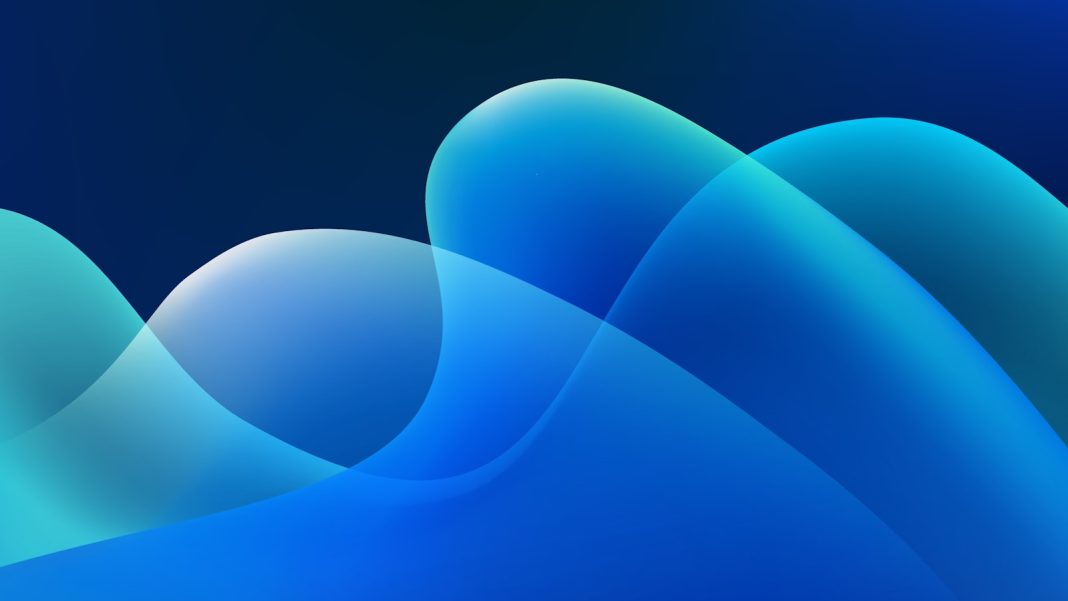In the fast-paced world of technology, operating system updates often bring excitement and anticipation for new features and improvements. However, sometimes users find themselves in a situation where the latest update doesn’t meet their expectations. Such is the case with Windows 11 for some users who may find themselves longing for the familiarity of Windows 10. Fear not, for there are methods available to revert back to Windows 10 if you regret installing Windows 11.
Understanding the Transition: Windows 10 to Windows 11
Microsoft’s latest operating system, Windows 11, promises a sleeker interface and enhanced performance. Yet, transitioning to a new OS can be daunting, especially if it doesn’t align with your needs or preferences. With the looming deadline of October 14, 2025, when Microsoft ceases free updates and support for Windows 10, users may feel pressured to adapt to Windows 11 sooner rather than later.
The Rollback Process
For those who have recently upgraded to Windows 11 and find themselves facing compatibility issues or simply preferring the familiarity of Windows 10, there are methods available to revert back.
1. Back Up Your Data
Before embarking on any system changes, it’s crucial to safeguard your data. Backing up important files and documents ensures that no valuable information is lost during the transition.
2. Utilize Windows 11’s Settings Menu (within 10 days of upgrade)
The most straightforward method for reverting to Windows 10 is through Windows 11’s settings menu. Within the first 10 days of upgrading to Windows 11, users can navigate to Settings > System > Recovery and select “Previous Version of Windows.” Following on-screen prompts will initiate the rollback process, preserving files and settings.
3. Reinstall Windows 10
For those beyond the 10-day window or who prefer a fresh installation of Windows 10, reinstalling the OS is an option. This method necessitates the creation of installation media, typically through a USB drive. Microsoft provides tools such as the Windows 10 installation media creation tool to facilitate this process. Following the creation of installation media, users can initiate the Windows 10 installation process, ensuring to boot from the USB drive. Subsequently, reinstalling applications and restoring backed-up files completes the transition back to Windows 10.
4. Direct Download of Windows 10 ISO File
Alternatively, users can opt to download the Windows 10 ISO file directly from Microsoft’s website. This method involves using third-party tools like Rufus to create a bootable USB disk. By accessing the Windows 10 download page and utilizing browser features to display the ISO download option, users can proceed with a clean install of Windows 10.
In the dynamic landscape of operating systems, flexibility is key. While Windows 11 introduces exciting features, it’s essential to acknowledge that user preferences vary. The ability to revert to Windows 10 provides users with options, ensuring they can tailor their computing experience to their needs. Whether through the convenience of Windows 11’s settings menu or the meticulous process of reinstalling Windows 10, users can navigate the transition with confidence, knowing that their computing environment is within their control. As technology continues to evolve, embracing change while retaining the ability to revert ensures a seamless user experience.
In the ever-evolving realm of technology, adaptability is paramount. As users navigate the transition between operating systems, the ability to revert to a previous version offers a sense of security and control. Whether prompted by compatibility concerns, personal preference, or simply a desire to explore alternatives, the methods outlined provide users with the flexibility to tailor their computing experience to their needs. As Microsoft continues to refine its operating systems, users can approach upgrades and transitions with confidence, knowing that they possess the tools to shape their digital environment according to their preferences.