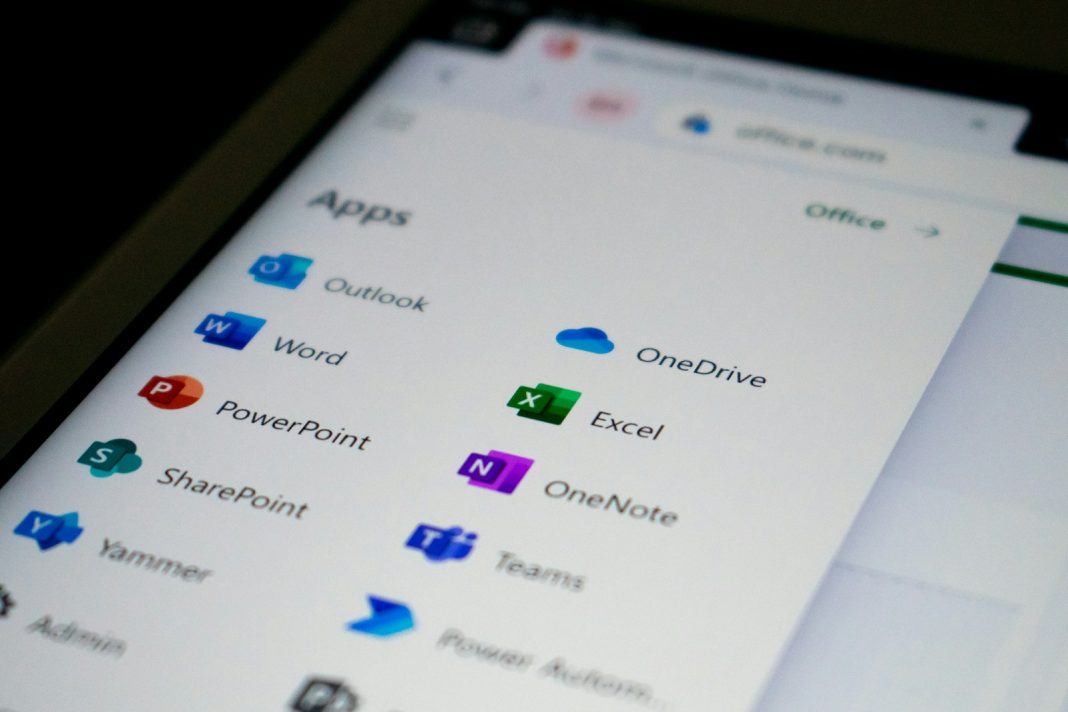In today’s interconnected world, the ability to switch seamlessly between different software platforms is crucial. Microsoft Excel, renowned for its comprehensive features and widespread use, is a staple in many professional environments. However, Google Sheets, with its collaborative and cloud-based capabilities, offers an attractive alternative. Fortunately, Google Sheets allows for the straightforward conversion of Excel files, enabling users to benefit from both platforms’ advantages.
This article will guide you through the process of converting Excel files into Google Sheets, whether you need to convert a single file for personal use or prepare documents for collaborative projects.
Method 1: Converting Excel Files Using Google Sheets’ Import Feature
One of the most efficient methods to convert Excel files into Google Sheets is by using the import function available within Google Sheets itself. This method allows for a direct upload and conversion of Excel files into Google Sheets, making the transition smooth and straightforward.
Step 1: Open Google Sheets and Create a New Spreadsheet
First, visit Google Sheets and sign in to your Google account if necessary. Once logged in, create a new spreadsheet by selecting the Blank option from the homepage. This will open a new, empty Google Sheets document ready for data import.
Step 2: Access the File Menu and Select Import
In your new spreadsheet, find the File menu in the top left corner of the screen. Click on it, then choose Import from the dropdown list. This action will open a new window where you can specify how you wish to upload your file.
Step 3: Upload Your Excel File
In the import window, click on the Upload tab. You can either drag and drop your Excel file into the designated area or click Select a file from your device to browse and choose the file you wish to convert.
Step 4: Choose Your Import Options
After selecting the Excel file, Google Sheets will prompt you to decide where you want the imported data to appear. You can choose to:
- Create a new spreadsheet (if you prefer to start with a fresh document),
- Insert new sheet(s) (to add the data as a new sheet within your existing Google Sheets file), or
- Replace spreadsheet (to overwrite the contents of the current Google Sheets document with the Excel data).
Step 5: Complete the Import Process
Click on the Import data button to finalise the process. Google Sheets will then convert and upload the Excel file. If you chose to create a new spreadsheet, a confirmation message will appear along with a link labelled Open now. Clicking this link will open your newly converted Google Sheets document, which will also be saved to both your Google Drive and Sheets homepage for easy future access.
Method 2: Converting Excel Files Using Google Drive
Another effective method for converting Excel files is through Google Drive. This approach is particularly useful if your Excel files are already stored in Drive or if you prefer managing files through Google’s cloud storage service.
Step 1: Upload the Excel File to Google Drive
Begin by opening Google Drive and signing into your Google account. On the homepage, click on the New button in the top left corner, then select File upload from the menu. This will open a dialogue box allowing you to select and upload the Excel file from your computer.
Step 2: Locate and Open the Uploaded Excel File
Once the upload is complete, the Excel file will appear in your Google Drive. You can verify this by checking the upload status at the bottom of the screen. Find the uploaded file in your Drive, then right-click on it to bring up a context menu.
Step 3: Open the File with Google Sheets
From the context menu, select Open with and choose Google Sheets. This will open the Excel file in Google Sheets, displaying its contents within the Google Sheets environment.
Step 4: Save as Google Sheets
To complete the conversion, navigate to the File menu within the opened Google Sheets document and select Save as Google Sheets. This action will convert the file to the Google Sheets format, making it available on both Google Drive and Google Sheets’ homepages.
Key Points to Consider When Converting Excel to Google Sheets
While Google Sheets is capable of converting most Excel files efficiently, there are several important factors to consider:
- Compatibility of Formulas and Functions: Google Sheets supports many of the same functions and formulas as Excel, but there are some that may not convert perfectly. Advanced or complex Excel formulas might need adjustments to work correctly in Sheets.
- File Size Restrictions: Google Sheets has limitations on file sizes and the number of cells it can handle. Files that are particularly large or complex may experience performance issues or require splitting into smaller files. Google Sheets supports up to 10 million cells per spreadsheet.
- Formatting Variations: While Google Sheets generally preserves the formatting from Excel files, some discrepancies may occur. Elements such as charts, conditional formatting, or pivot tables may not appear exactly as they did in Excel. It’s advisable to review the converted document to ensure all formatting and data are correctly displayed.
The ability to convert Excel files into Google Sheets offers a valuable solution for users needing to transition between platforms, particularly for collaborative projects. Whether you choose to import files directly through Google Sheets or use Google Drive, the process is straightforward and user-friendly. This conversion capability enhances flexibility, allowing users to leverage the collaborative features of Google Sheets while maintaining access to their existing Excel data.
As advancements in cloud-based tools continue, further improvements in compatibility and functionality can be anticipated, making the transition between Excel and Google Sheets even smoother. For now, users can confidently convert their files, knowing they will be able to access and edit them with ease on either platform.