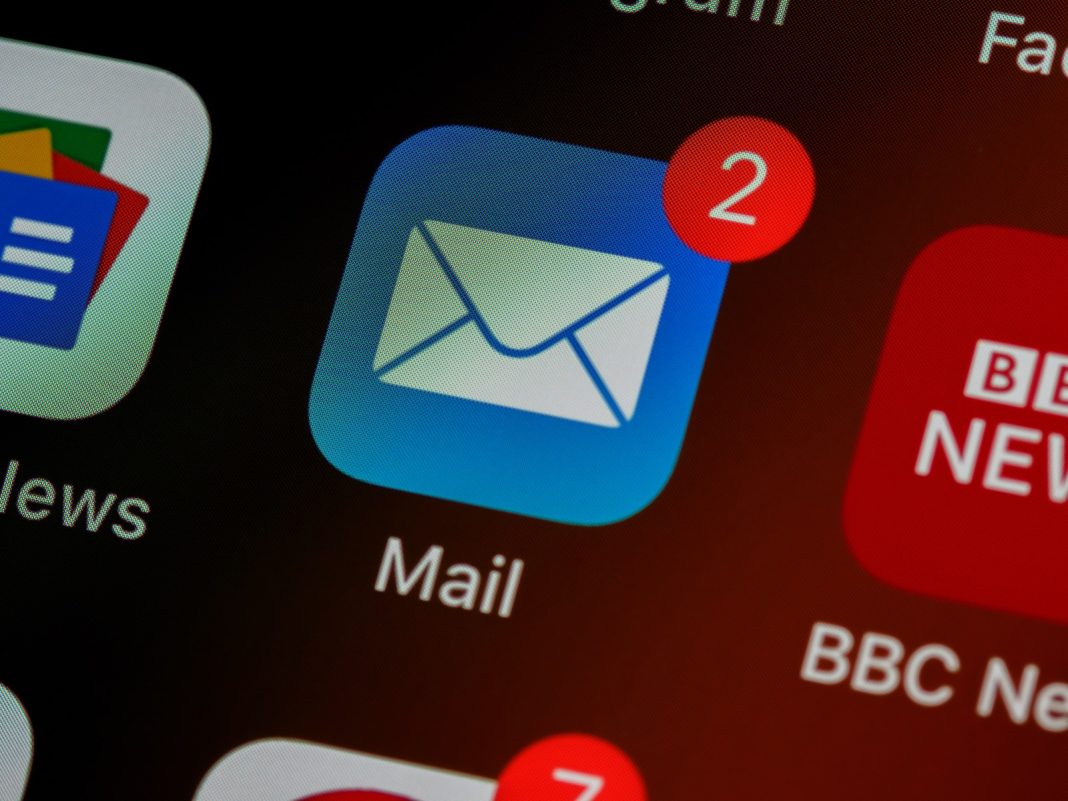In the fast-paced world of digital communication, sending an email can sometimes be a hasty decision leading to regret. Fortunately, Microsoft Outlook provides a lifeline for those moments with its recall feature, allowing users to undo the send button. However, mastering this art requires a careful understanding of the process. In this guide, we’ll walk you through the steps to recall an email in Outlook and explore additional strategies to enhance your email management skills.
Recalling an Email in Outlook: A Desktop-Exclusive Endeavour
Recalling an email in Outlook is a desktop-exclusive feat, limited to the Windows and Mac versions of the application. The web-based Outlook users may find this feature elusive. Moreover, it’s essential to note that the recall function operates seamlessly only when both the sender and the recipient belong to the same Microsoft Exchange or Microsoft 365 organization. Attempting to recall messages sent outside this boundary will result in disappointment.
To initiate the recall process:
- Open the Outlook desktop client and navigate to the “Home” tab.
- Select “Sent Items” from the left-side menu to view your sent emails.
- Identify the email you wish to recall, double-click to open it in a new window.
- Ensure the “Message” tab is selected, then click on the three dots on the right side of the toolbar.
- Hover over “Actions” and choose “Recall this message.”
If the three dots are not visible, an alternative method is available:
- Select “Move” from the toolbar.
- Choose “Actions” and then “Recall this message.”
A pop-up window appears, presenting two options: “Delete unread copies of this message” or “Delete unread copies and replace with a new message.” Additionally, users can opt for Outlook to notify them of the recall’s success or failure. Make your selection and click “OK” to proceed.
If choosing to replace the message, a second screen will open, allowing you to compose a revised email. Once satisfied, click “Send.”
However, it’s crucial to note that recalling a message doesn’t guarantee its disappearance. The recipient may need to open the recall message first for the original email to vanish. Adding urgency to the recall message’s title, such as “URGENT,” can prompt quicker attention.
Delaying Emails in Outlook: A Proactive Approach
Beyond recalling messages, Outlook offers a feature to delay the sending of emails, preventing impulsive dispatches. This proves especially useful for those prone to slip-ups or dealing with sensitive information.
To set up email delays:
- Click on “File” in the upper-left corner of Outlook.
- Scroll down and select “Manage rules & alerts.”
- In the ensuing window, choose “New rule.”
- Click “Apply rule on messages I send.”
- Click through the confirmation prompts until reaching the “Defer delivery by a number of minutes” option.
- Specify your preferred delay duration (up to 120 minutes) and proceed through the remaining steps.
- Give your rule a name, check the “Turn on this rule” checkbox, and click “Finish.”
This proactive measure provides a buffer, allowing reconsideration before the email is sent.
Understanding Limitations: Why Can’t I Recall a Message in Outlook?
While Outlook’s recall feature is a valuable tool, it has its limitations. Users may encounter situations where recalling a message becomes impossible. These scenarios include:
- Not using the desktop Outlook client: The recall feature is exclusive to the desktop version of Outlook.
- Recipient already opening the message: Once the recipient opens the email, the recall becomes ineffective.
- Different Microsoft organizations: If the recipient belongs to a distinct Microsoft organization, the recall won’t work.
- Controversial or intense messages: Recall is not a safety net for sending provocative messages impulsively.
In essence, the recall function is a safeguard for those last-minute realizations, not an excuse for sending contentious messages in the heat of the moment. Taking a moment to reflect before hitting “send” remains the best practice.
FAQs About Recalling Outlook Messages
Can you recall an email after an hour? Recalling an email in Outlook is possible within an hour, provided the recipient has not opened the message.
Does the recipient know if an email is recalled in Outlook? In some cases, Outlook may notify the recipient that an email has been recalled, but this is not guaranteed.
Recalling opened messages in Outlook: Once a recipient opens the original email, recall becomes ineffective. Quick action is crucial to increase the chances of success.
Redirects to other folders: If a filter reroutes the original message to a specific folder, recall may fail as it only affects emails in the inbox.
Message sent to a public folder: Recalling a message in a public folder may not be successful if it has already been read.
Compatibility with other email clients: The recall function is specific to Outlook and may not work if the recipient is using a different email client, such as Gmail.
In conclusion, while recalling Outlook messages isn’t fool proof, understanding its nuances and limitations empowers users to navigate the digital communication landscape effectively. Balancing the convenience of recall with thoughtful email practices ensures a seamless and professional communication experience.