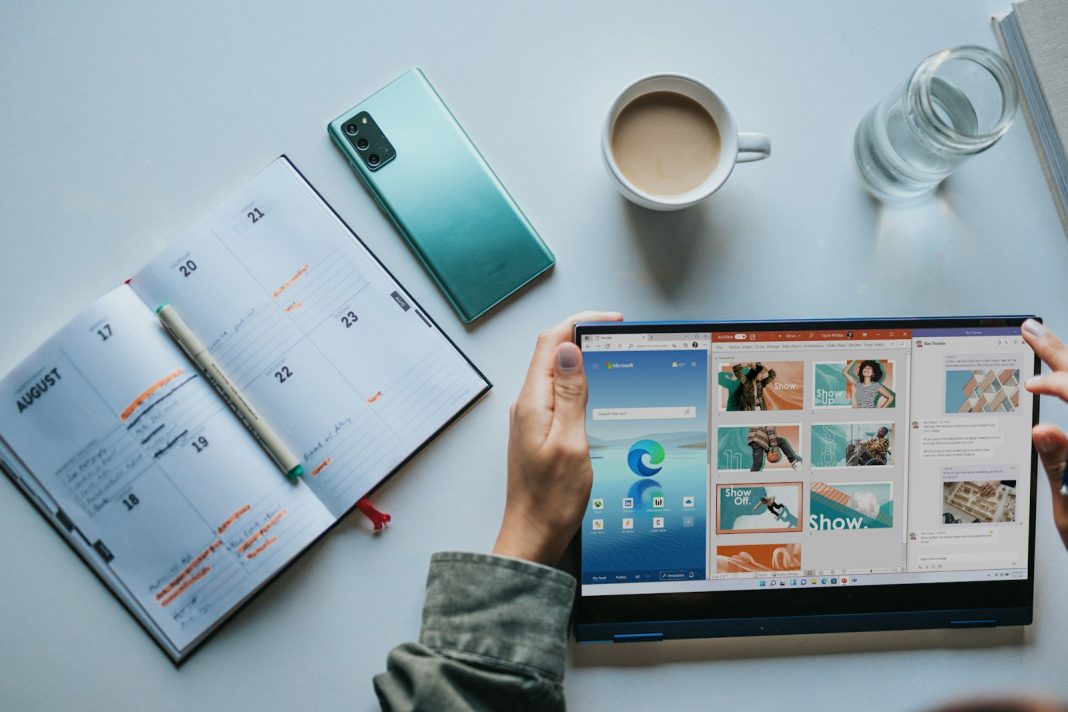In an era where connectivity is paramount, Windows 11 offers a remarkable feature that many users may be unaware of: the ability to transform a laptop or desktop PC into a Wi-Fi hotspot. This functionality allows other devices to connect to the internet via the computer’s existing network connection, enhancing both convenience and connectivity options for users.
A Useful Tool for Travellers and Home Users Alike
The capability to create a Wi-Fi hotspot can prove invaluable in various scenarios. For instance, frequent travellers may find themselves in situations where their laptop is connected to a mobile data network, enabling them to share this connection with devices lacking cellular capabilities, such as tablets or e-readers. Conversely, those struggling to achieve a reliable internet connection throughout their homes can leverage this feature to extend the reach of their existing Wi-Fi or Ethernet networks.
While it is important to note that the hotspot created through Windows will operate on a separate network from the home router, this is a minor inconvenience. Users will effectively have two Wi-Fi networks at their disposal, which does not significantly hinder the overall user experience.
Step-by-Step Guide to Setting Up a Wi-Fi Hotspot
To activate this feature on a Windows 11 device, follow these straightforward steps:
- Open Settings: Begin by accessing the Start menu and selecting “Settings.”
- Navigate to Network & Internet: Once in Settings, choose “Network & Internet,” followed by “Mobile hotspot.”
- Select Your Internet Connection: In the “Share my internet connection from” drop-down menu, select the internet connection you wish to share. This may include either a Wi-Fi or Ethernet connection, depending on your setup.
- Choose How to Share: Click “Share over” to specify how you would like to share your connection. While sharing via Wi-Fi is generally recommended for most situations, Bluetooth is also an option if needed.
- Power Saving Options: A toggle switch for power saving allows users to automatically disable the hotspot after a period of inactivity. This can be beneficial for conserving battery life, particularly for laptops.
- Configure Hotspot Properties: Under the “Properties” heading, users can view and edit the details of their new hotspot. Click “Edit” to set a custom network name and password—this information will be necessary for connecting additional devices.
- Select Frequency Band: Depending on your device’s hardware, you may have the option to broadcast your hotspot on either the slower, longer-range 2.4GHz band or the faster, shorter-range 5GHz band. The choice of band may depend on the distance from connecting devices and their respective compatibility.
- Enable the Hotspot: Finally, switch on the “Mobile hotspot” toggle at the top of the window. Your hotspot will now be active, allowing other devices to connect using the credentials you specified.
Expanding Connectivity in Various Situations
This feature of Windows 11 can significantly enhance connectivity in several contexts. For example, in hotel rooms where multiple devices need internet access, users can connect all their gadgets without the hassle of individual registrations. Similarly, for those with larger homes, extending Wi-Fi coverage into areas like a finished attic or basement becomes much easier.
Moreover, as remote work becomes increasingly commonplace, being able to share a laptop’s internet connection can prove beneficial during virtual meetings or collaborative work sessions, particularly in locations where the Wi-Fi is subpar or non-existent.
Future Implications and Developments
As digital connectivity continues to evolve, the capabilities offered by operating systems like Windows 11 will likely become even more integral to our daily lives. The ability to share a laptop’s internet connection not only exemplifies the versatility of modern technology but also speaks to the growing need for accessible, reliable internet access in diverse environments.
In conclusion, the Wi-Fi hotspot feature in Windows 11 is a powerful tool that can greatly enhance internet accessibility, whether for business, leisure, or everyday use. By enabling users to share their internet connections effortlessly, Microsoft’s latest operating system supports a connected lifestyle, catering to the needs of a diverse range of users. As we look to the future, one can anticipate further enhancements to connectivity features, ensuring that users can stay connected wherever they may be.