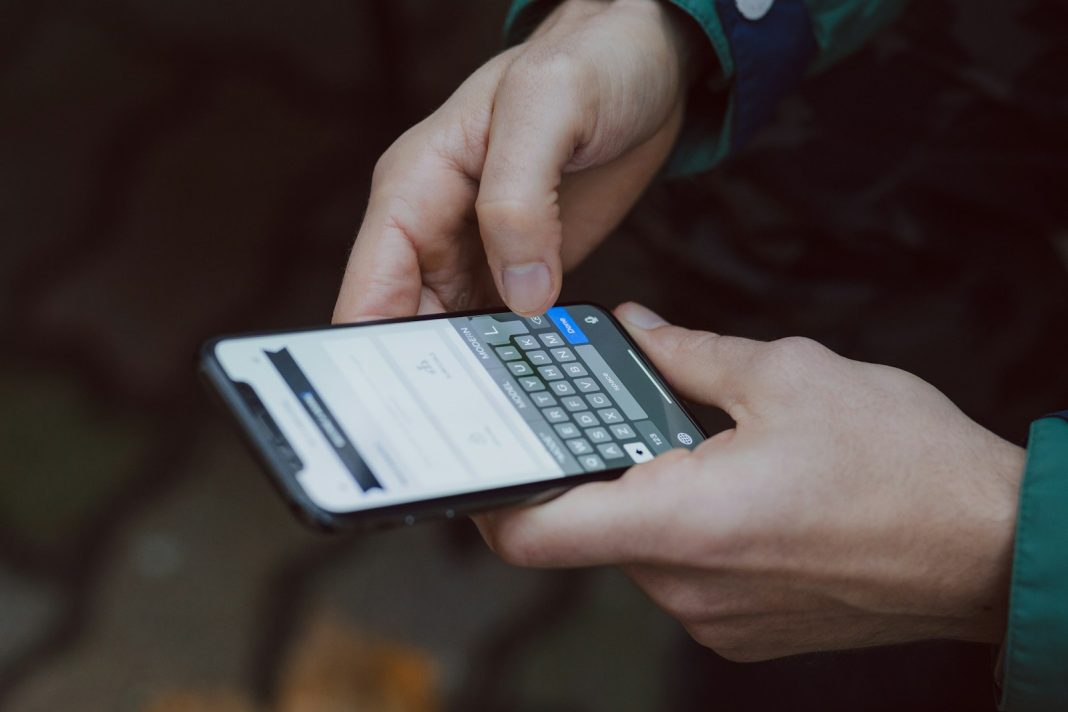As anticipation builds for the launch of iOS 18 this autumn, Apple enthusiasts are eager to explore the multitude of new features that the latest operating system promises to deliver. Among these, the Live Transcriptions feature stands out as a particularly noteworthy innovation. This feature enables users to transcribe audio recordings from the Notes app or Voice Memos app into text quickly and efficiently, a significant enhancement for anyone who relies heavily on audio notes for their daily tasks.
Getting Started with Live Transcriptions in the Notes App
The process of generating Live Transcriptions in the Notes app, while slightly intricate, is straightforward once you get the hang of it. Here’s a step-by-step guide to help you navigate through it:
- Creating an Audio Note:
- Open the Notes app on your iPhone.
- Tap the New Note button located at the bottom of the screen.
- Next, tap the paperclip icon at the bottom to attach an item.
- Select Record Audio from the menu and then press the record button to start recording your note.
- Finalising Your Recording:
- Once you have finished recording, tap the Pause button and then select Done.
- This action saves your audio note in the current note view.
- Transcribing the Audio:
- Tap on the audio recording within the note.
- At the bottom left of the screen, you will see a quotation mark icon. Tap it.
- The phone will then process the recording, and after a brief moment, a text transcription of your audio will appear.
This feature is especially beneficial for users who prefer having a written record of their spoken notes, whether for meetings, lectures, or personal memos.
Utilising Live Transcriptions in the Voice Memos App
The Voice Memos app offers a slightly more streamlined process for generating Live Transcriptions. Follow these steps to utilise this feature:
- Recording a Voice Memo:
- Open the Voice Memos app on your device.
- Press the Record button to start recording your memo.
- Stopping the Recording:
- Once your recording is complete, press the Stop button.
- Accessing the Transcript:
- Navigate to the All Recordings page and select the recording you just made.
- Tap the three horizontal dots next to the recording name.
- Select Show Transcript from the options menu.
The transcript of your recording should now be displayed. If you need to make any adjustments to the transcription:
- Select the specific part of the transcript you wish to edit.
- Press the Replace button and re-record the audio segment that requires correction.
This ease of access and editing makes the Voice Memos app even more functional for users who need accurate and editable transcriptions of their voice memos.
Future Implications and Developments
Apple’s introduction of Live Transcriptions in iOS 18 represents a significant leap forward in accessibility and convenience for iPhone users. The ability to quickly and accurately transcribe audio notes and voice memos into text is likely to be a game-changer for professionals, students, and casual users alike. Moreover, Apple has announced that this feature will extend to phone calls, albeit with a warning for participants before the transcription begins, ensuring transparency and privacy.
As with any new technology, the full potential of Live Transcriptions will likely unfold as users begin to incorporate it into their daily routines. Future updates and refinements from Apple could further enhance its accuracy and functionality, possibly integrating it more deeply with other apps and services.
In conclusion, Live Transcriptions in iOS 18 is set to be one of the standout features of Apple’s latest operating system. By transforming how we handle audio notes and memos, it underscores Apple’s commitment to enhancing user experience through innovative technology. As we await its official release, users can look forward to a more streamlined and efficient way of managing their audio recordings, ensuring that important information is always at their fingertips, in both audio and text form.