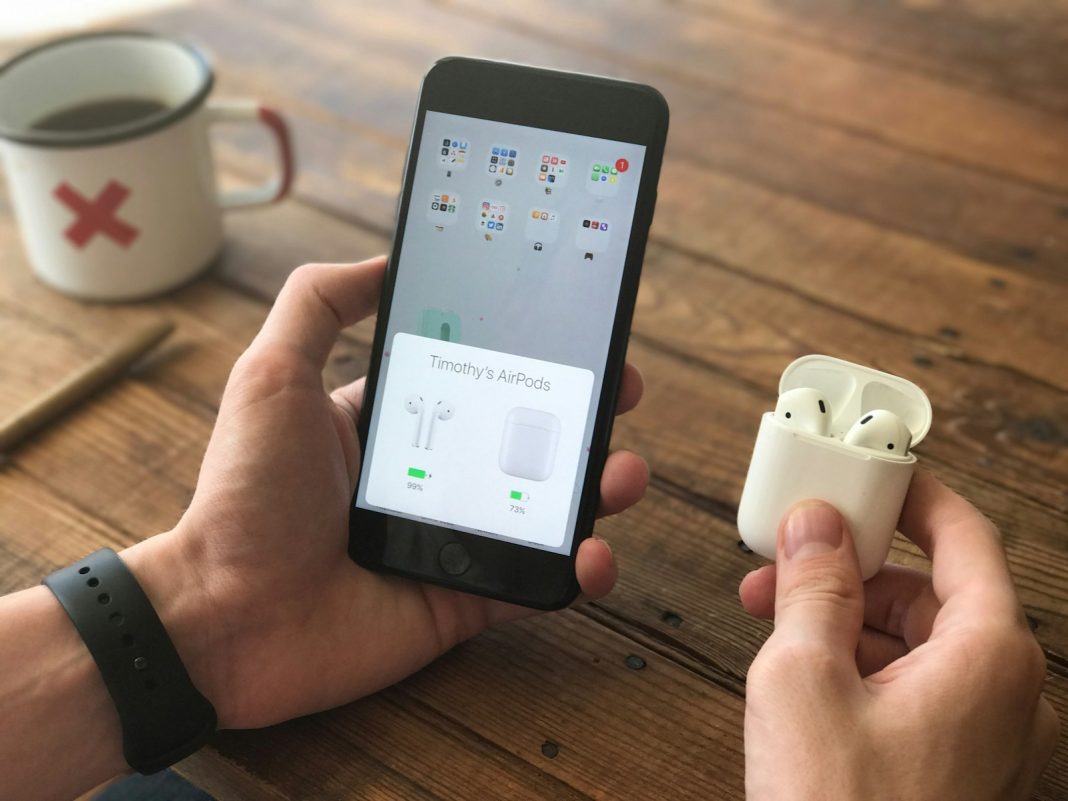In the ever-evolving landscape of Apple’s innovative technology, one feature has stood the test of time—AirDrop. For over a decade, AirDrop has been the go-to tool for Apple users, providing a swift and efficient means of sharing files between iPhones, iPads, and Macs. While hailed for its convenience, the reliability of AirDrop can be a bit finicky in practice. This comprehensive guide will walk you through the ins and outs of AirDrop, ensuring you harness its full potential without a hitch.
Getting Started: Turning on AirDrop
Before diving into the world of seamless file sharing, you need to ensure that your iPhone, iPad, or Mac is AirDrop-ready. Start by activating both wifi and Bluetooth on your device. On your iPhone or iPad, swipe down from the top right corner (or swipe up from the bottom if you have a Home button), and tap and hold the wireless connections square in the top left. In the Control Centre, locate the AirDrop icon and tap it. You’ll then have options to set your AirDrop preferences—Receiving Off, Contacts Only, or Everyone for 10 minutes.
For Mac users, activate wifi and Bluetooth and navigate to Finder. Click on AirDrop in the sidebar and adjust your AirDrop settings similarly to your iOS device.
Initiating AirDrop on Your iPhone
Now that AirDrop is primed, unleashing its power is a breeze. When you encounter the share button (the icon with the rectangle and arrow) on your iPhone or iPad, you’ll not only see the typical sharing options like Messages and Mail but also AirDrop. Tap on the AirDrop icon, and a list of nearby Apple devices with AirDrop enabled will appear. Simply select the device or person you wish to send files to, and voila! For a more recent twist, iOS 17 introduced a feature allowing AirDrop initiation by bringing two iPhones close together.
Bear in mind that when sending files to your Apple devices signed into your Apple ID, the transfer happens seamlessly without prompts.
Making the Most of AirDrop on Your Mac
On your Mac, AirDrop presents multiple avenues for sharing. Whether it’s through the share button in an app’s toolbar, Finder, or the shortcut menu, you have options. Clicking the share button in an app allows you to choose AirDrop, select the target device, and commence the transfer. Alternatively, in Finder, choose AirDrop from the sidebar, drag the intended file to the desired device, and watch the magic unfold. For a quick shortcut, right-click on the item you want to share, choose Share, and explore the nearby AirDrop-enabled devices.
Customizing Your AirDrop Experience
As you immerse yourself in the world of AirDrop, it’s wise to tailor the experience to your preferences. If you own multiple Apple devices and plan on utilizing AirDrop frequently, consider changing the name of each device. Your AirDrop name mirrors your device’s name, and altering it is a straightforward process. Head to Settings > General > About on your device, tap on the current name, and make the desired change.
Pro Tips for AirDrop Mastery
While AirDrop generally operates via Bluetooth, it extends its capabilities by allowing large file transfers over a cellular connection. If time is of the essence and you can’t wait to finish the transfer within Bluetooth range, ensure you enable “Use Cellular Data” on the AirDrop settings page.
Files received via AirDrop, such as photos and videos, seamlessly integrate into the Photos app. Links, on the other hand, automatically open in your default web browser, streamlining the overall user experience.
Wrapping Up
In the realm of Apple’s ecosystem, AirDrop stands out as a reliable and efficient tool for sharing files effortlessly. With the right know-how, you can harness its capabilities seamlessly across your Apple devices. From iPhones to iPads and Macs, AirDrop ensures that your files travel swiftly, making sharing an experience that’s as smooth as it is intuitive. Mastering AirDrop is not just a skill; it’s a gateway to unlocking the full potential of seamless file transfer in the Apple universe. So, next time you find yourself in need of sharing that perfect moment captured on your iPhone or that crucial document on your Mac, let AirDrop be your go-to companion.